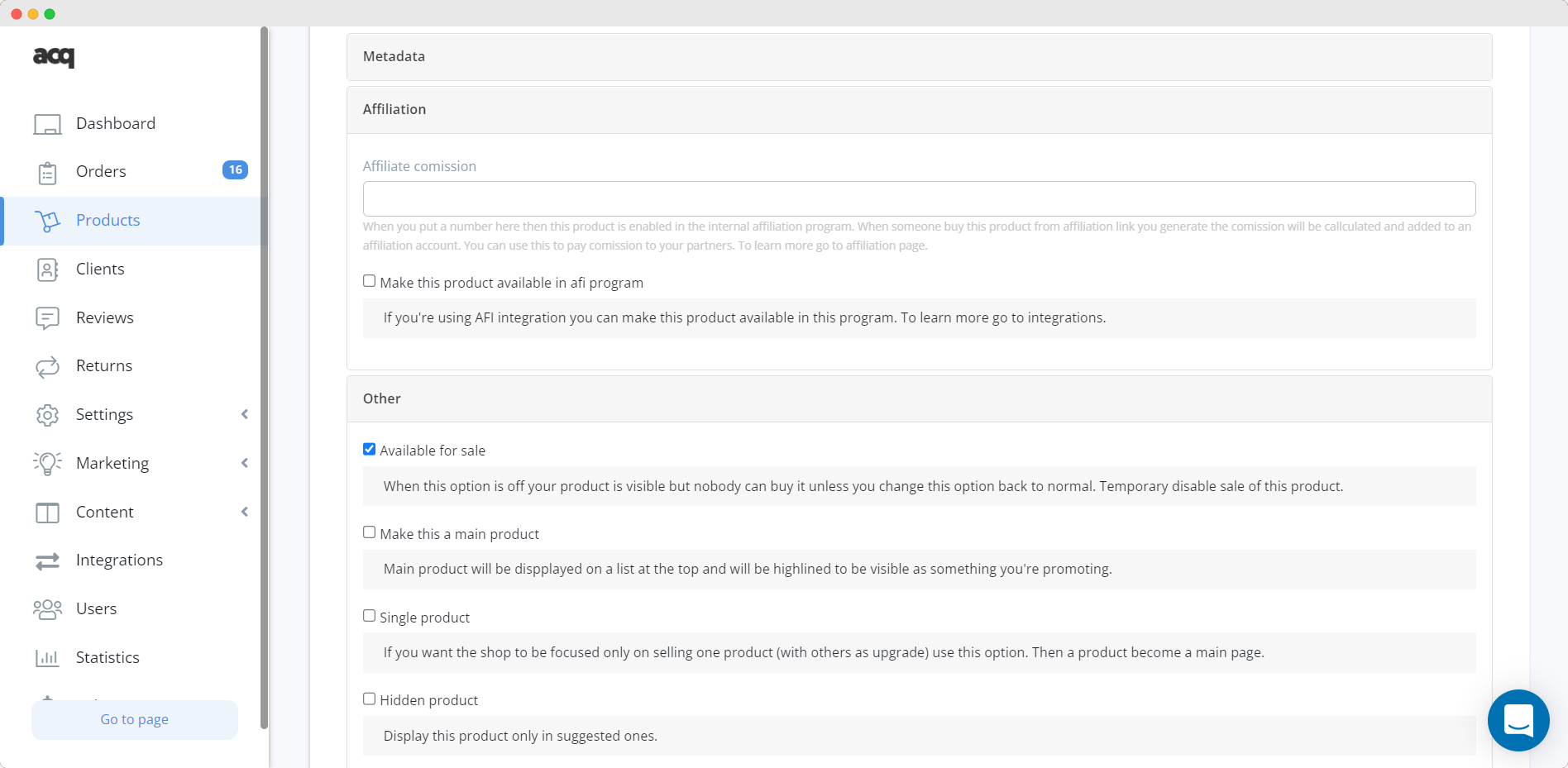Adding products to the offer can be done on the products tab by pressing the "add" or "edit" button. After clicking it you will see a form that must be filled out.
Product description:
In the product description, you provide some necessary information about your product for potential customers:
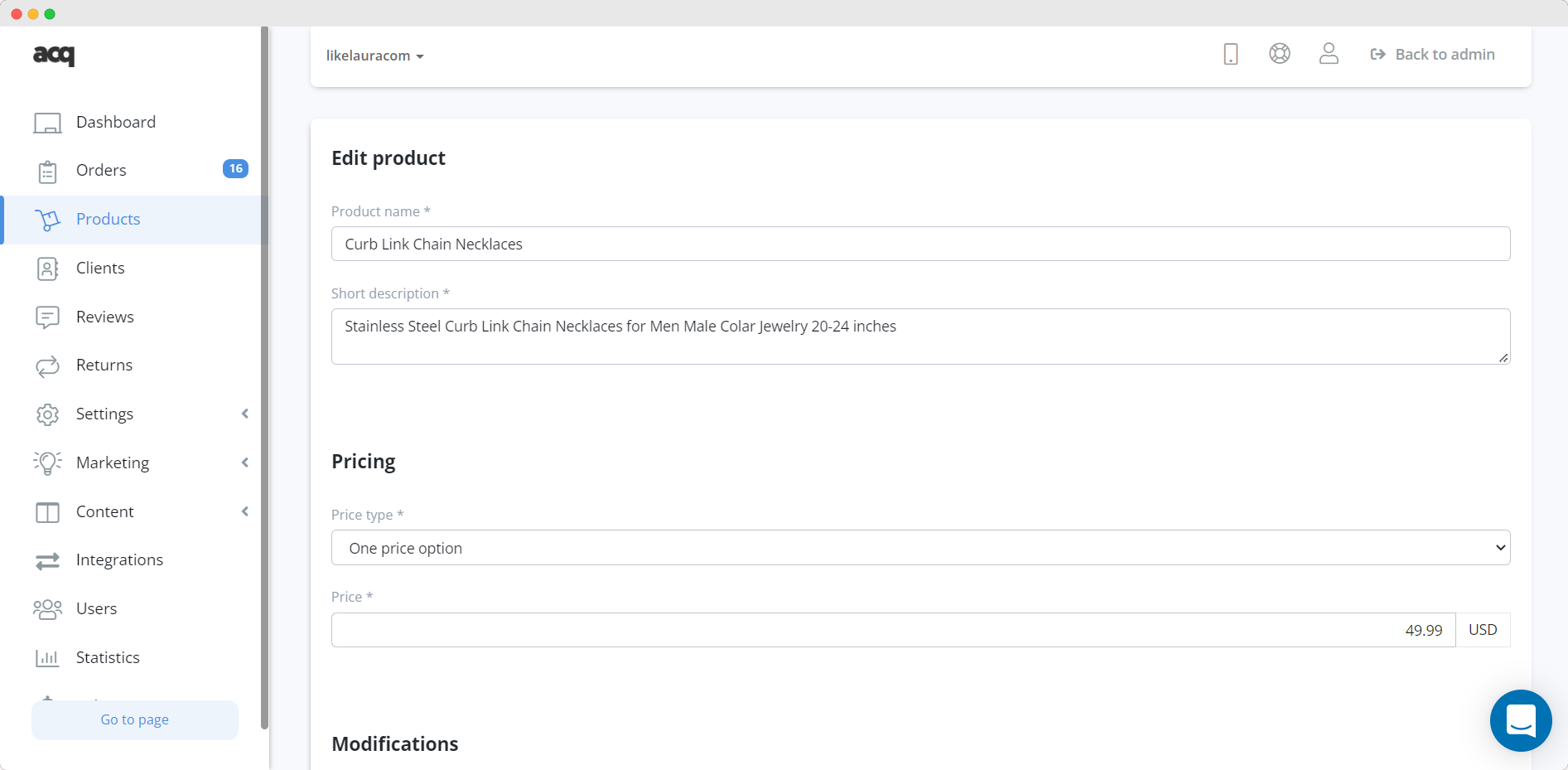
This basic information about a product will help customers to decide whether it is something they want to buy. This information will look great on the product page:

Order variants:
Variant orders are used to give a customer an opportunity to select different options for the same product. For example, it can be a necklace with different types of materials to choose from.
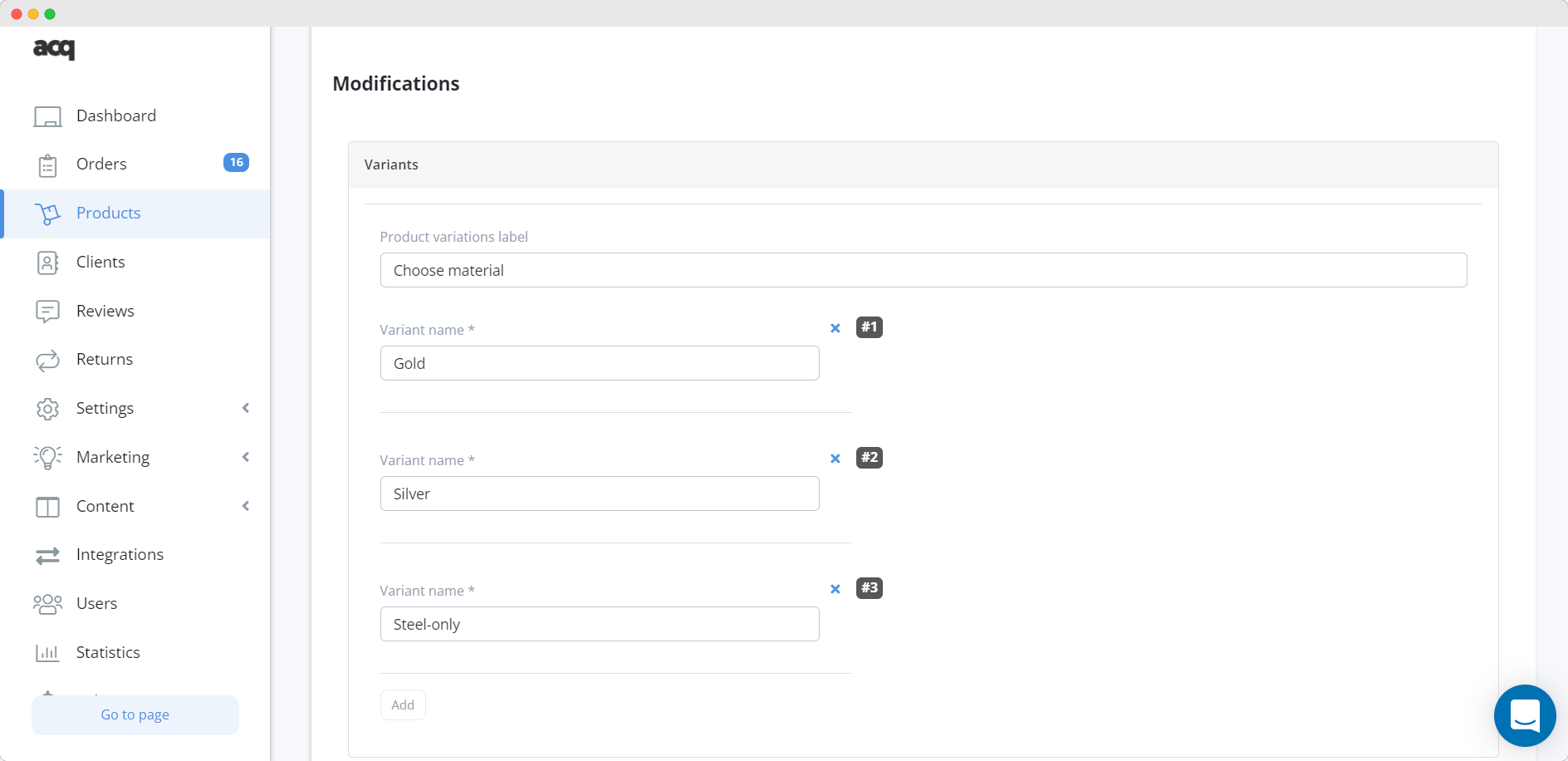
We can add new variants by entering new values and clicking ENTER.
When adding a product to the basket, the customer will be able to choose a variant as follows:

WARNING!
Variants are not price-related; you cannot set different prices for different variants. These are variants of products at the same price.
Product price :
Adding a price involves entering the net or gross price and by choosing the appropriate VAT rate:
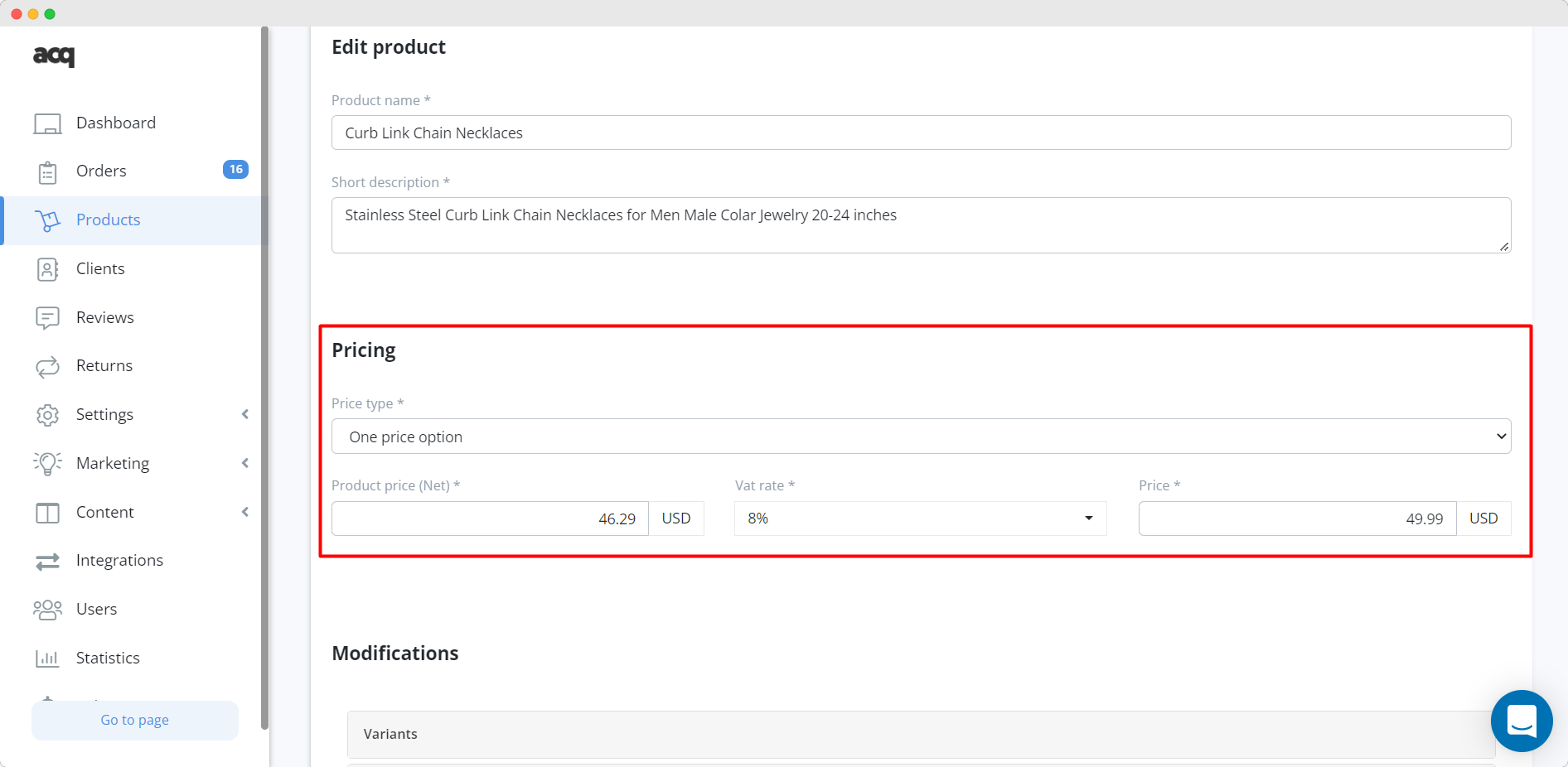
However, you will not always see this form. It depends on whether you have defined yourself as a VAT payer in the system settings. In this case, this form will be displayed. Otherwise, the system will ask for one price without distinguishing between net/gross/vat price.
WARNING!
The currency in this section depends on the main currency selected in the settings. If you want to change it, change the currency in your system configuration.
Pictures :
Photos are a very important element of your offer. You don't have to add them! However, we encourage you to do so. If you don't add a photo, the system will show only the product names.
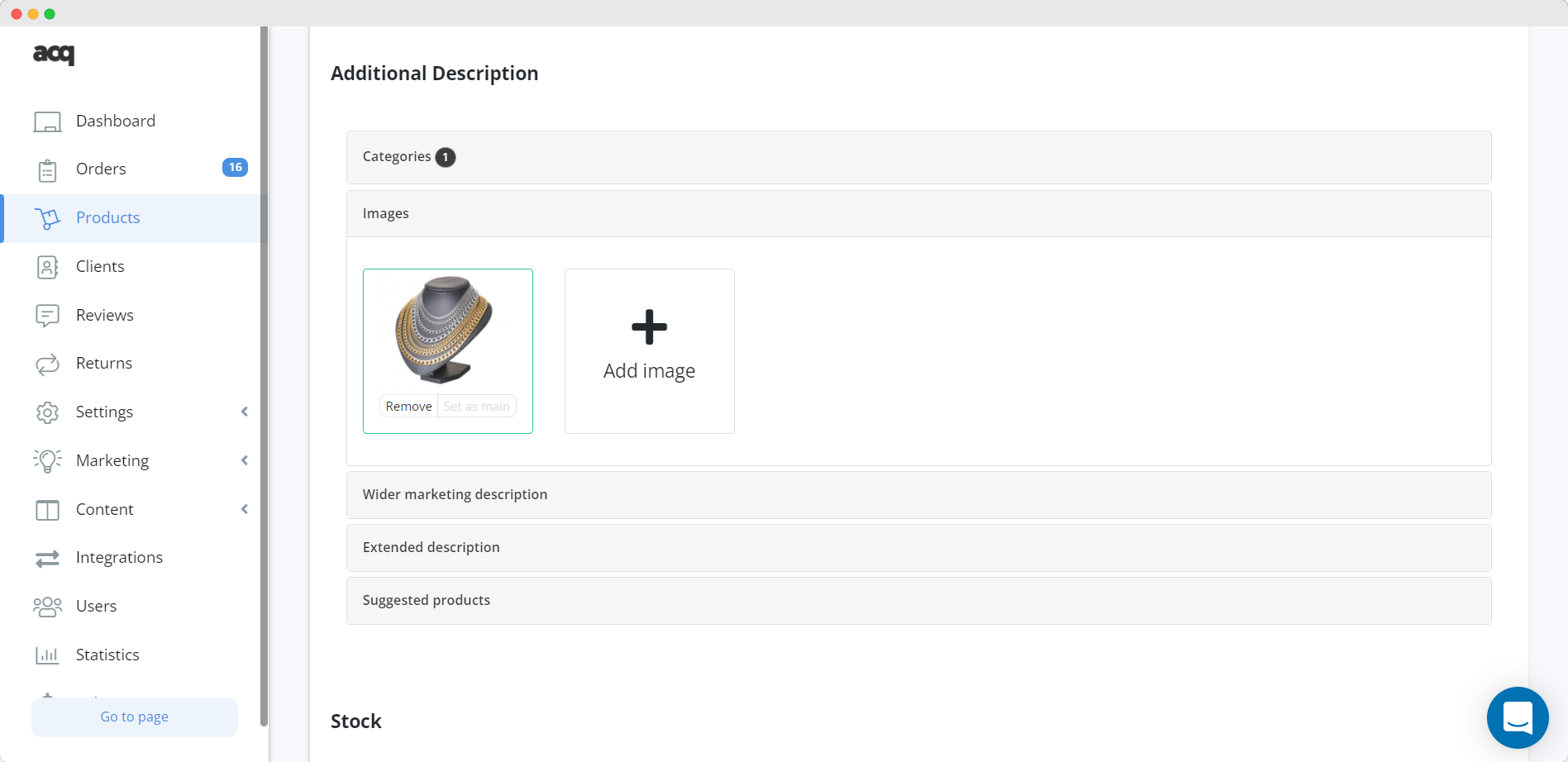
You can add as many photos as you want and they will be displayed on the product page in the form of a photo gallery.
By clicking "Set main/Set as main" we define which picture will be displayed on the product cards.
Category:
We encourage you to group your products in the offer to help the customers to easily navigate between different products.
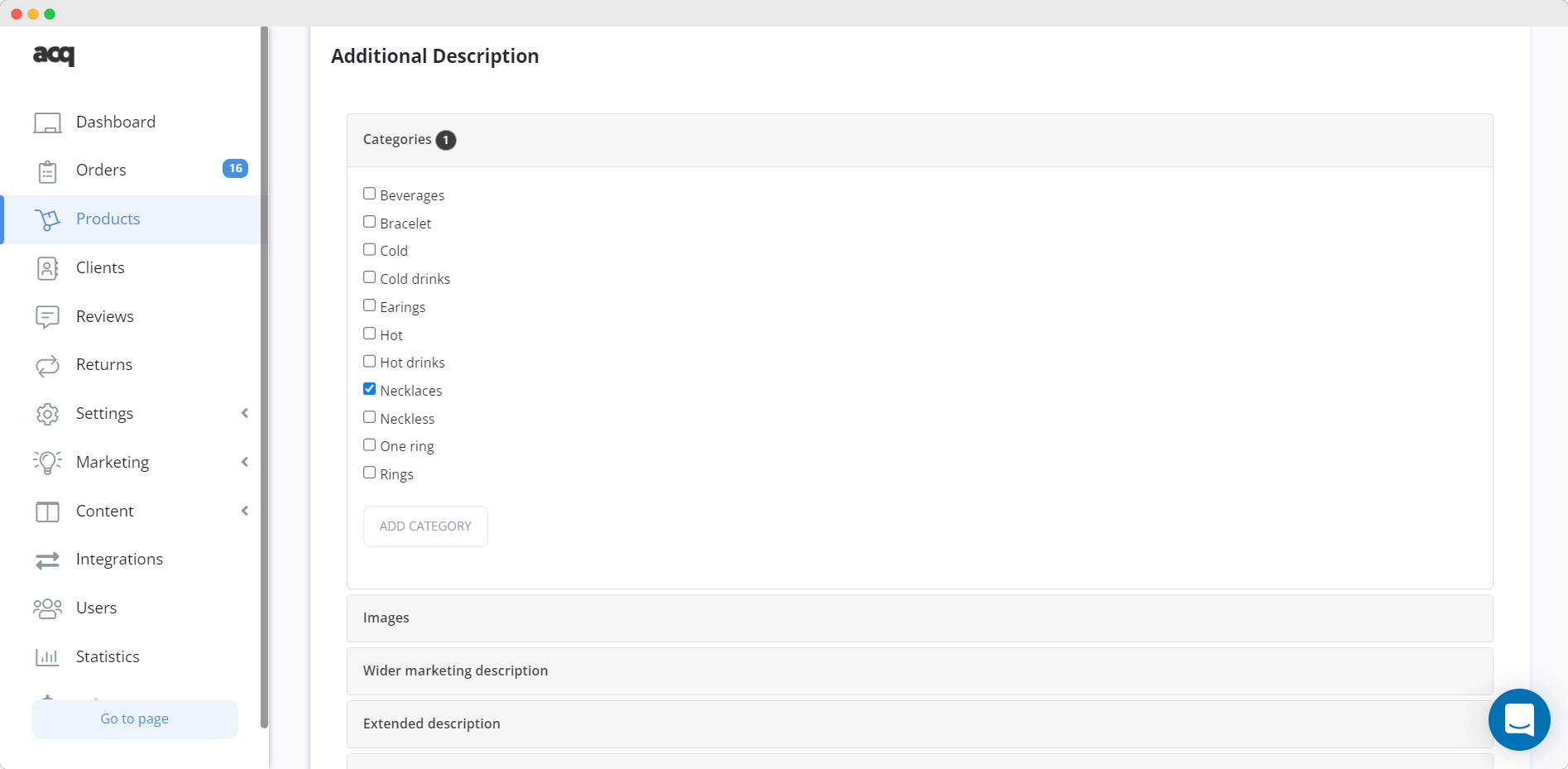
We choose categories to which we want to assign products and we can always create an additional category. The categories will be displayed on the product page as follows:
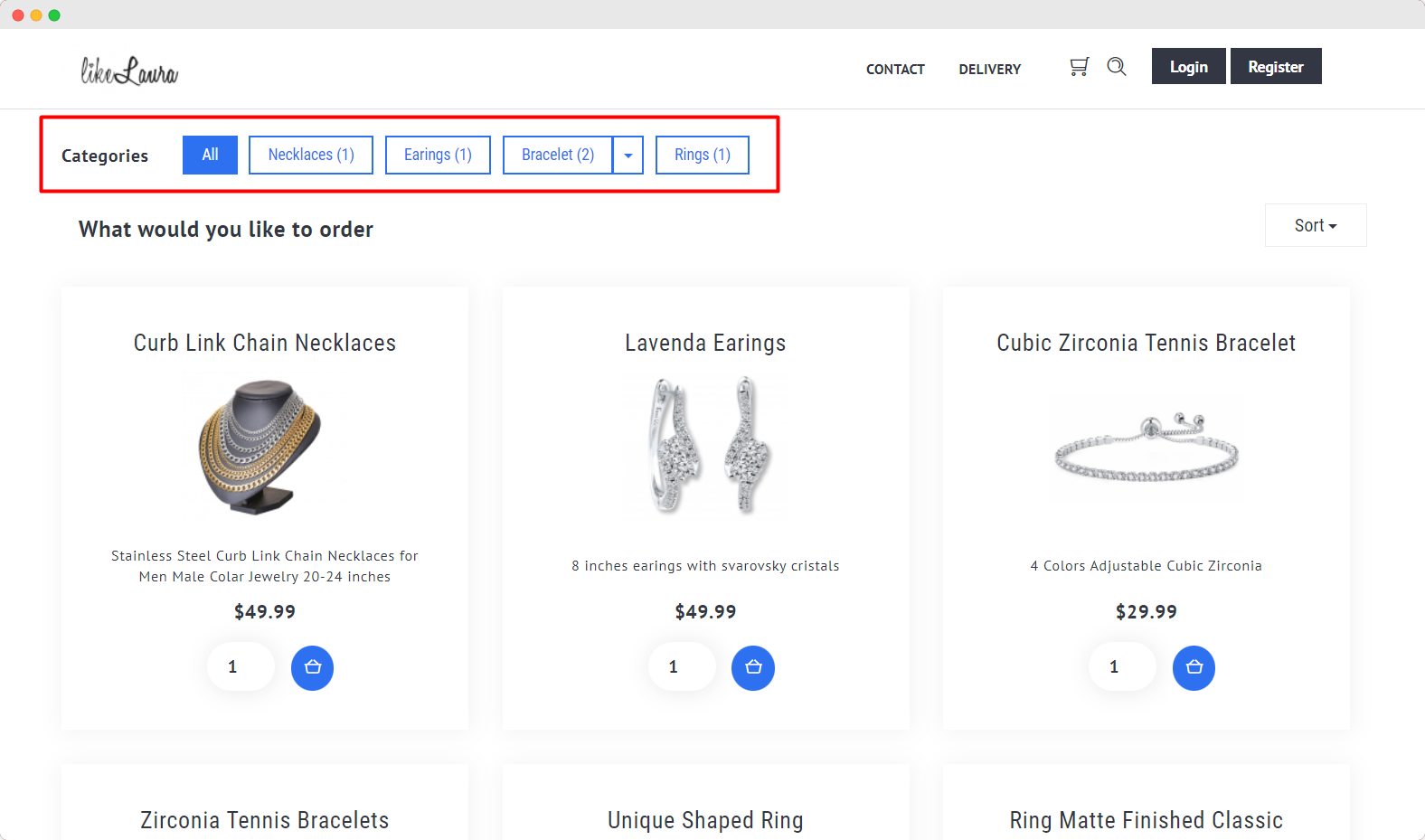
WARNING!
To remove or change the name of a category, go to the categories section on the "products" tab.
Advanced Settings :
In addition to simple product configuration options, you have access to a number of advanced options. To get to them, simply expand an interesting section.
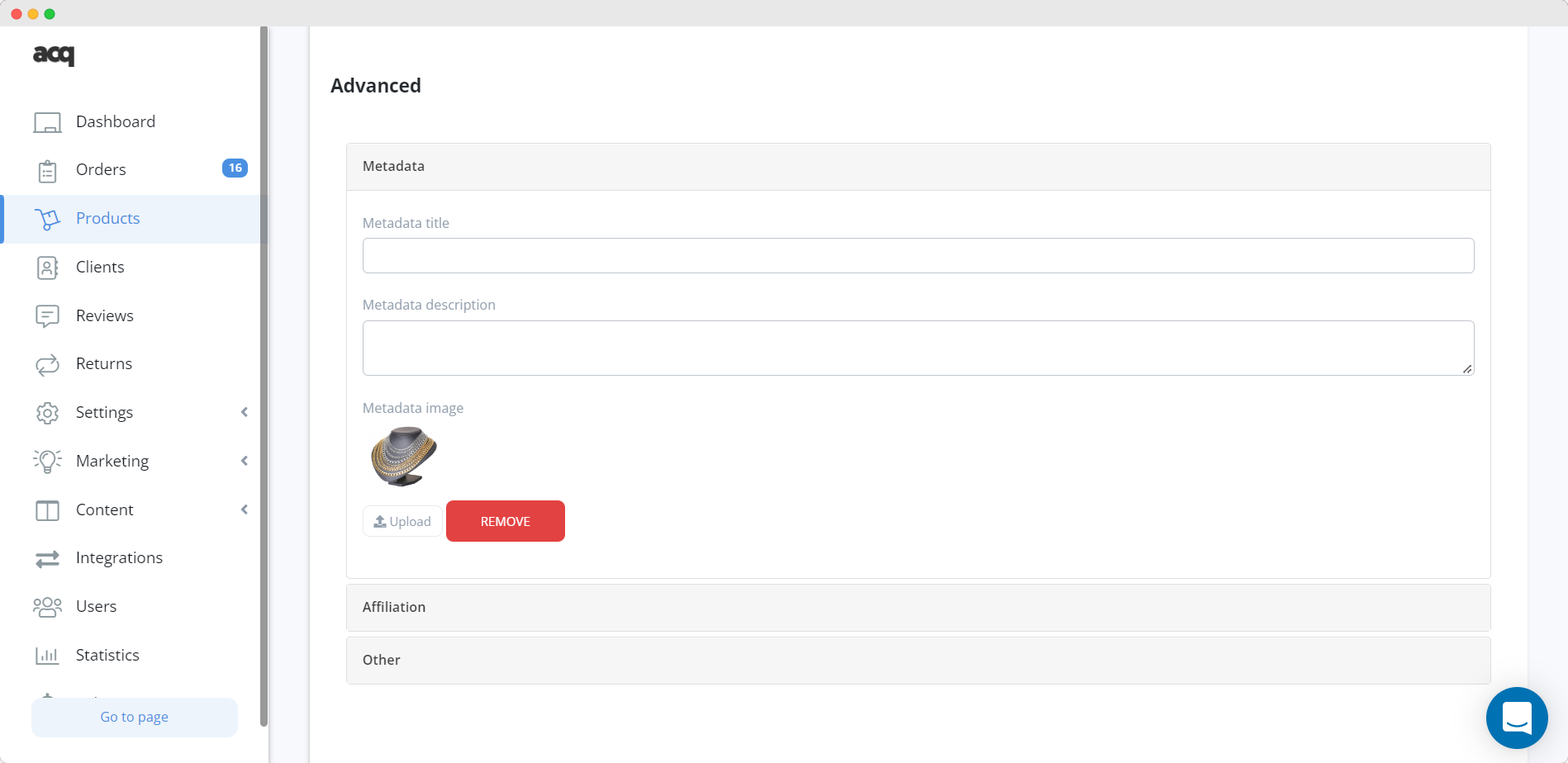
Extended description settings:
Here we set additional information to help your customer to navigate and understand your products better.
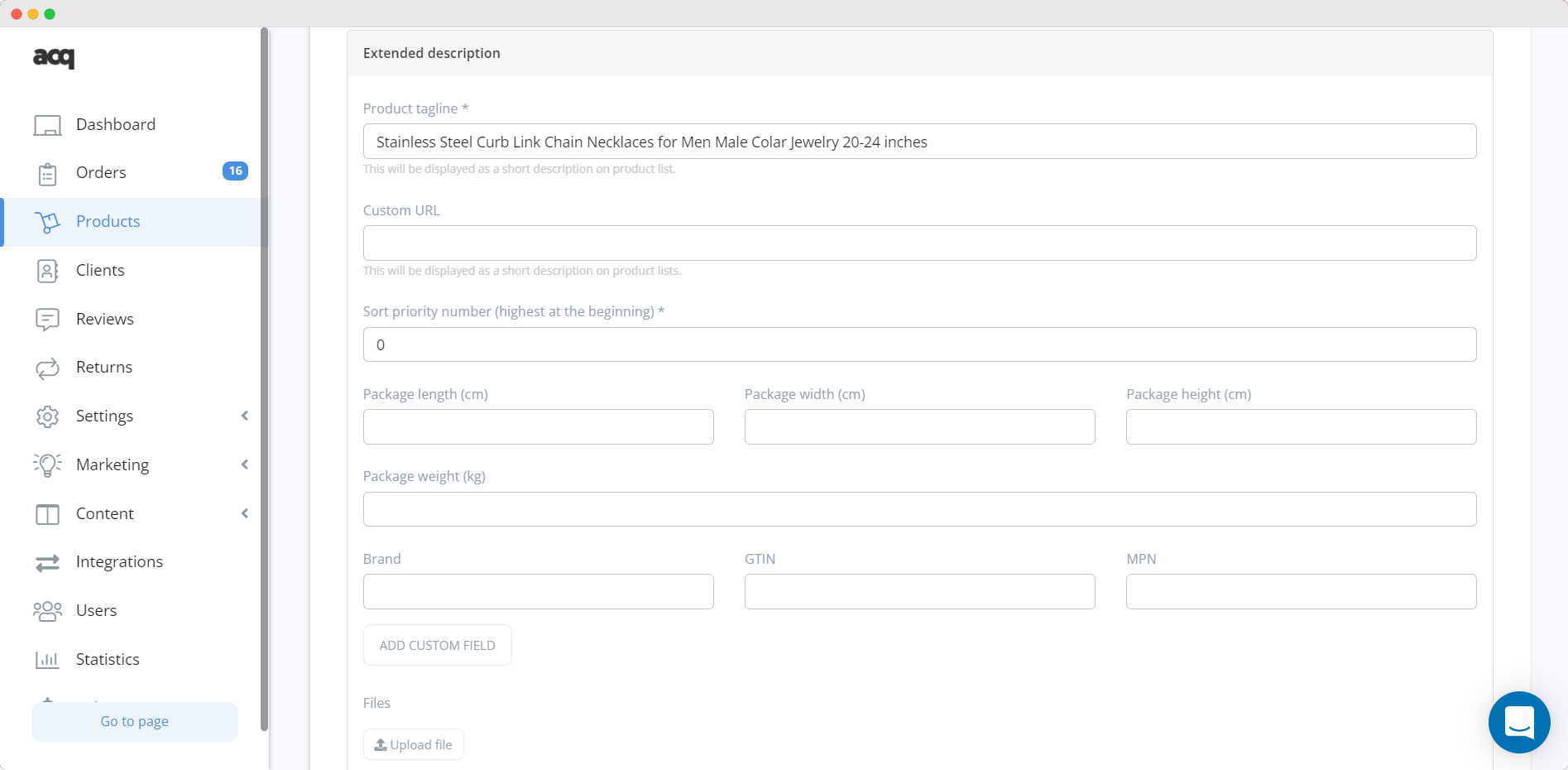
Advanced settings
Advanced settings give you the opportunity to significantly display or even eliminate the product from your offer.